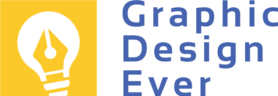Table of Contents
ToggleCreate a Stunning Logo in Microsoft Word: A Budget-Friendly Guide
In today’s fast-paced business world, establishing a strong brand identity is more important than ever. Your brand represents the essence of your business—telling your story, connecting with your audience, and setting you apart from the competition. A well-designed logo is a key component of that identity, serving as the visual representation of everything your business stands for. Whether you’re launching a new startup or refreshing an existing brand, investing time in designing a memorable logo is crucial for your success.
But what if you don’t have access to expensive graphic design software? Don’t worry! You don’t need to be a professional designer to create an impressive logo. Microsoft Word, a tool most people have, offers plenty of features that can help you design a unique and professional-looking logo.
If you are planning to start a small business but don’t have a sufficient budget, you can easily create a logo in MS Word without breaking the bank. Let’s explore how you can use Microsoft Word to design a logo that reflects your brand’s personality.
Understanding Brand Identity
Brand identity goes beyond just a logo or a catchy slogan. It encompasses all the elements that shape how your audience perceives your business. This includes your company’s mission, values, and voice, as well as visual components like colors, typography, and imagery. Together, these elements create a cohesive image of your brand.
For example, when people think of Apple, they don’t just see sleek devices; they associate the brand with innovation, simplicity, and premium quality. This perception builds a strong brand identity that resonates with customers. Similarly, a well-designed logo, paired with a consistent color scheme, can build trust and recognition with your audience.
Why Visual Representation Matters
Studies show that people form first impressions in just seconds, and visuals play a huge role in that judgment. A thoughtfully designed logo can make your business appear more reliable and professional. Think of Coca-Cola—their iconic red and white logo is instantly recognizable and evokes emotions of nostalgia and happiness. When your logo and visuals align with your message, you can form a strong connection with your audience.
Conceptualizing Your Logo
Before you start designing, take time to brainstorm. Begin by listing words that represent your business values and mission. For example, if you run a sustainable café, terms like “nature,” “community,” and “organic” might come to mind. These concepts will guide your design choices, from the shapes you use to the colors and fonts.
Understand Your Audience
Your target audience plays a significant role in shaping your logo. For example, younger audiences may respond better to bold and vibrant designs, while a more mature audience may prefer elegant and minimalist styles. Researching your competitors can also help. Study their logos to identify trends or gaps that you can use to differentiate yourself.
Keep It Simple
When conceptualizing your logo, remember that simplicity is key. A clean, simple design is more memorable and versatile. Sketch out a few ideas before jumping into Word. Don’t hesitate to iterate—sometimes the best ideas come after refining earlier versions.
Getting Started with Microsoft Word
Now that you have a clear concept in mind, it’s time to get started in Microsoft Word.
Step 1: Setting Up Your Document
Open a new document in Microsoft Word and adjust the layout. Go to the “Layout” tab, set the margins to “Narrow,” and ensure the orientation is set to “Portrait.” This will give you plenty of room to design your logo.
Step 2: Exploring the Insert Tab
Navigate to the Insert tab, where you’ll find options to add shapes, text boxes, and icons. Start by inserting shapes that represent the elements of your logo. For example, circles, rectangles, or custom shapes can be used to create a clean and professional design.
Leveraging Word’s Drawing Features
Once you’ve added the basic shapes, you can start customizing them. Right-click on any shape to access the Format Shape options, where you can change the color, add shadows, or apply effects to give your logo more depth.
Combining Shapes for Unique Designs
If your logo requires multiple elements, use Word’s “Group” feature to combine shapes into one cohesive design. This is especially useful when you need to adjust the entire logo later on.
Choosing the Right Fonts
Typography is a crucial element in logo design. Fonts can convey emotions and set the tone for your brand. For instance, a tech startup might opt for a sleek sans-serif font to evoke modernity, while a bakery may choose a whimsical script font to communicate creativity and warmth.
Font Pairing Tips
To create contrast, consider pairing two fonts—one bold and another light. This can add visual interest and help define the hierarchy of text in your logo. Remember to test how the fonts look together in Word by previewing them at different sizes.
Exploring Color Palettes
Colors have a significant impact on how your brand is perceived. For example, blue often represents trust, while green suggests growth and eco-friendliness. Choose a color scheme that resonates with your brand’s values and message.
Using Tools for Color Selection
Tools like Adobe Color or Coolors.co can help you explore different color palettes. These platforms provide pre-designed combinations that ensure readability and emotional impact.
Fine-Tuning Your Logo Design
After you’ve crafted your logo, take time to review and fine-tune it. Check for proper alignment and spacing to ensure the design looks professional and balanced.
Step 1: Utilize Gridlines
Use Word’s gridlines and rulers to ensure that all elements are properly aligned. This will help maintain a clean and polished look.
Step 2: Adjust Spacing
Pay attention to the spacing between your text, shapes, and other elements. Too much or too little white space can affect the overall aesthetic of your logo.
Exporting Your Logo
Once you’re happy with the design, it’s time to export your logo.
Best File Formats
For digital use, export your logo as a PNG to retain transparency and sharpness. If you need a high-resolution version for print, save it as a JPEG at 300 DPI. For scalable logos, consider exporting as an SVG file.
Saving Different Versions
Save multiple versions of your logo in different sizes and formats. This ensures that your logo will look great on business cards, websites, or large banners.
Conclusion
Creating a logo in Microsoft Word is not only possible but also a great way to express your brand identity without costly design software. By following these steps, you can design a logo that captures your business’s essence, speaks to your audience, and stands out from the competition.
Remember, your logo is the face of your brand—take the time to get it right, and don’t hesitate to refine it as your brand evolves. Happy designing!